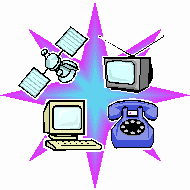LAS DIRECCIONES WEB
Imagínese la Red Mundial como una red de archivos electrónicos almacenados en computadoras ubicadas en diferentes lugares del mundo. El Hipertexto enlaza estos recursos entre sí. Los Localizadores Uniformes de Recursos o URLs son direcciones usadas para localizar estos archivos. La información contenida en un URL le da la posibilidad de saltar de una página Web a otra con sólo un clic de su ratón. Ya sea que usted escriba un URL en su navegador o haga clic en un enlace de hipertexto, su navegador en realidad está enviando una solicitud para bajar el archivo que está almacenado en una computadora remota.
¿Cómo luce un URL típico? A continuación se muestran algunos ejemplos:

http://www.learnthenet.com La página principal de Aprenda la Red. ftp://rtfm.mit.edu/pub/ Un directorio de archivos en MIT disponibles para ser descargados. news:rec.gardens.roses Un grupo de discusión sobre jardinería de rosas.
La primera parte de un URL (antes de las dos diagonales) le indica el tipo de recursos o el método de acceso de esa dirección. Por ejemplo:
http - un documento o directorio de hipertexto. gopher - un documento o menú de gopher. ftp - un archivo disponible para ser descargado o un directorio de estos archivos. noticias - un grupo de discusión. telnet - un sistema de cómputo en el que puede ingresar a través de la Internet. WAIS - una base de datos o un documento de la base de datos de una búsqueda de información de área amplia. archivo - un archivo ubicado en un dispositivo local (su unidad dura).
La segunda parte de un URL es típicamente la dirección de la computadora en donde se localizan los datos o el servicio. Partes adicionales pueden especificar los nombres de los archivos, el puerto al cual conectarse o el texto a buscar en una base de datos. Usted puede introducir el URL de un sitio escribiéndolo en la barra Dirección de su navegador Web, colocada justo debajo de la barra de herramientas.
La mayoría de los navegadores pueden grabar los URL que usted desee utilizar otra vez, al agregarlos a un menú especial. En Netscape Navigator es llamado Marcador. En Microsoft Explorer, es llamado Favoritos. Una vez que usted añada un URL a su lista, podrá regresar a esa página Web al hacer simplemente un clic sobre el enlace de su lista, en vez de volver a escribir el URL completo.
La mayoría de los URL que usted usará empiezan con http que significa Protocolo de Transferencia de Hipertexto. El http es el método por el cual son transferidos los archivos HTML a través de la Web. Aquí hay algunas cosas importantes para conocer acerca de los URL:
Un URL normalmente no lleva espacios.
Un URL siempre utiliza diagonales normales.
Si usted introduce un URL incorrecto, su navegador no podrá localizar el sitio o el recurso que usted quiere. Si usted obtiene un mensaje de error o el sitio equivocado, asegúrese de teclear la dirección correcta.
Usted puede encontrar el URL detrás de cualquier enlace al pasar el puntero de su ratón sobre el enlace. El puntero se adoptará la figurita de una mano y el URL aparecerá en la barra de estado, normalmente ubicada en la parte inferior de su pantalla.